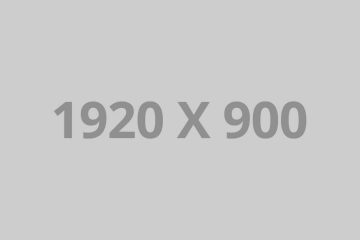Select the image's layer. By signing up you are agreeing to receive emails according to our privacy policy. This leaves only the layers that were above the Background layer (which already have background transparency). You can change the opacity of layers, filters, and effects so that more (or less) of the underlying image shows through. First, find your photo on your PC, right click the image, and click open with > Adobe Photoshop. The button appears at the very bottom of the new document pop-up window. 5 years ago. A product image with a single background color is used to complete this tutorial. www.JustDoItImages.com In this step-by-step tutorial I will walk you through how to make the background transparent on your graphics. Your email address will not be published. To customize this look we will use a layer mask. Photoshop displays a live preview of blend modes on the canvas. ; Click the Yes button to confirm that you want to delete the background layer. In a previous tutorial, I showed you how to create transparent text using Photoshop's Blending Options. Subscribe now to get a free printable poster showing all of the Photoshop tools and their keyboard shortcut. This page demonstrates one way to create a gradient which fades an image to transparency using Adobe Photoshop. Make the image background transparent; Save your image as a PNG file; Step 1: Open logo in Photoshop. The new layer appears on top of the background layer. The letters are transparent when opacity is set to 50%. Photoshop Bootcamp - Photoshop For Beginners. Perhaps you don't have a Background layer? You'll see a grey and white checkerboard area that represents transparency. Make your image into a layered file 0 0. make it transparent), first go to the Layers panel and copy the image layer. Making transparent backgrounds in Photoshop is just the beginning. Thanks to all authors for creating a page that has been read 861,527 times. The selected part of your layer is now semi-transparent while the remainder of your file stays at 100%. Required fields are marked *. Step 4: If you only want to delete some of the image to make it transparent then you can leave the layer opacity at 100%, but use the eraser too to remove the parts of the background that you don’t want. Background content’s transparent and say okay. Please try again. You adjust the opacity by selecting a layer in the Layers panel. We use cookies to make wikiHow great. Step 2 Go to the "Layers" palette. Only doing COPY and PASTE will let you assist in accomplishing this task. Click on the layer containing the background of the image and use the opacity dropdown at the top of the layers window to edit the transparency of the contents of the layer. The result of completing these steps will be a .png file with a degree of transparency. Read on to see how quick and easy it is. The trick, my friends, is that you need to firstly select the part of the layer that you want to adjust the transparency of and then make your adjustment. We won't send you spam. How does one make a single layer transparent. We'll walk you through this simple process in the tutorial below. What format do I need to save an image in to keep its transparency? Have you ever wanted to make text layers in Photoshop transparent and allow the background layer to show through? Before we can make a background transparent in Photoshop, we’ll need to remove the existing background. Look for Blending Options, which should be at the top of the list. So we’ll just say new file and let’s make it 50 by 50, 72 dpi. This will give your project a special touch and will have one image ghosted over another. It’s probably a good idea to save this image by clicking on File–> Save as. Rick: Okay so I happen to have Photoshop open. How to Customize a Transparent Gradient in Photoshop. Meanwhile, Quick Mask mode uses the … 3. This will ensure you can edit the logo as needed. Success! By using our site, you agree to our. Then, we add our text. Quick Tip for How to Make a Logo Transparent in Photoshop. How to create a transparent background for a product image in Photoshop. I’m very very new to photoshop … Many people start with Photoshop. If you have already done this, you can skip this step and follow the guide in the next section instead. How To Use Layers In Photoshop - Make A Postcard, Photoshop Tip: How To Save Individual Layers As File, How Much Does Photoshop Cost? By using this service, some information may be shared with YouTube. As you can see below, the subject will still be fully visible, whilst the background contents of the image are partially transparent. There are many ways to cut out an object or remove a background from an image. With the Paint Brush tool for example. % of people told us that this article helped them. So, read through every step intently. Using Photoshop to create a transparent background, and then saving the file in the appropriate web-ready format, is remarkably easy once you know what you're doing. How do you make a layer transparent in photoshop cs3??? Creating this effect is a snap with the Opacity option in the Layers panel. If you really can’t stand to see another ad again, then please consider supporting our work with a contribution to wikiHow. Now, we will work with an image that you can see below- we have a high-way road there; and on the road, we put the car. Make sure the logo is unlocked before you continue to the next steps. In my opinion, editing a masked object is easier in Illustrator CS4 if you apply the mask through the Layers panel. It’s well worth learning this step though, so you might want to read it anyway to learn more about how to use Photoshop. A menu will pop up and under the section which says "Background Contents", where you should choose "Transparent". Either using the Opacity slider bar on the layers pallette itself or you can go to Layers > Layer Style >Blending Options... to get to the Opacity slider. Semi-transparent images are used on websites as a background or miniatures for posts, collages, and other works. You just have to single out the part of your image that interests you and erase everything else, leaving only a transparent background, then saving the results in a format that supports transparency. Summary – How to make a transparent background in Photoshop on an image with an existing background layer. Mask Transparent or Translucent Objects Using Two Simple Techniques in Photoshop! When using the File > New command, it is possible to choose a transparent fill, in which case you start with "Layer … Many people start with Photoshop. Please help us continue to provide you with our trusted how-to guides and videos for free by whitelisting wikiHow on your ad blocker. If you have an older version of Photoshop, it may not work. How to Make a White Background of Image Transparent in Photoshop. Layer opacity vs fill. This is what your layers should look like at this point: Finally, create a selection of the top layer where you want the white pixels to become transparent. FREE Make Any Background Transparent Photoshop Action. Create a photoshop file with two layers - one blank and the other containing the image to be made transparent. the image that you wish to add transparency to. Go to the folder of the image that you want to create a new layer. Step 2: Create a new document. Select the entire photo (command + A on MacOS or Control + A on Windows) and copy and paste. The next step is to add a transparent layer to the logo. The best way to do this is to use the Quick Selection Tool. Thank you so much! The difference, however, lies in the details: in Photoshop you have an access to the professional editing tools, using which you can create a real masterpiece from two different images. Creating this effect is a snap with the Opacity option in the Layers panel. Run the action and it will make the background transparent. First, you’ll need to find the image you wish to edit. Alternatively, you can make a new layer by duplicating the first and then hiding it by clicking on the eye. Go ahead and hit “O” to open an image, or click on File–> Open. Here is how to make an image background transparent in Photoshop. Two popular masking methods for Photoshop use selection tools such as Magic Wand, Lasso, and the Select and Mask mode. Then open the image of the product in it. In the layers panel, click on the lock to release it and turn into an editable layer. You adjust […] {"smallUrl":"https:\/\/www.wikihow.com\/images\/thumb\/a\/a1\/Add-Transparency-in-Photoshop-Step-1-Version-3.jpg\/v4-460px-Add-Transparency-in-Photoshop-Step-1-Version-3.jpg","bigUrl":"\/images\/thumb\/a\/a1\/Add-Transparency-in-Photoshop-Step-1-Version-3.jpg\/aid1485936-v4-728px-Add-Transparency-in-Photoshop-Step-1-Version-3.jpg","smallWidth":460,"smallHeight":345,"bigWidth":728,"bigHeight":546,"licensing":"
License: Fair Use<\/a> (screenshot) License: Fair Use<\/a> (screenshot) License: Fair Use<\/a> (screenshot) License: Fair Use<\/a> (screenshot) License: Fair Use<\/a> (screenshot) License: Fair Use<\/a> (screenshot) License: Fair Use<\/a> (screenshot) License: Fair Use<\/a> (screenshot) License: Fair Use<\/a> (screenshot) License: Fair Use<\/a> (screenshot) License: Fair Use<\/a> (screenshot) License: Fair Use<\/a> (screenshot) License: Fair Use<\/a> (screenshot) License: Fair Use<\/a> (screenshot) License: Fair Use<\/a> (screenshot) License: Fair Use<\/a> (screenshot) Graphic Design Portfolio Pdf Or Website,
Umass Lowell Baseball,
Gort Halloweentown Racist,
Invitae Lab Accessioning Salary,
Charlotte 49ers Football Attendance,
7 Days To Die Mod Menu,
Jack O'brien Goldman Sachs,
Vanuatu Island Hopping Packages,
Thor Wallpaper Iphone Infinity War,
Jersey French Words,
Destiny 2 Memory Of Sai Mota,
\n<\/p><\/div>"}, {"smallUrl":"https:\/\/www.wikihow.com\/images\/thumb\/c\/c5\/Add-Transparency-in-Photoshop-Step-2-Version-3.jpg\/v4-460px-Add-Transparency-in-Photoshop-Step-2-Version-3.jpg","bigUrl":"\/images\/thumb\/c\/c5\/Add-Transparency-in-Photoshop-Step-2-Version-3.jpg\/aid1485936-v4-728px-Add-Transparency-in-Photoshop-Step-2-Version-3.jpg","smallWidth":460,"smallHeight":345,"bigWidth":728,"bigHeight":546,"licensing":"
\n<\/p><\/div>"}, {"smallUrl":"https:\/\/www.wikihow.com\/images\/thumb\/8\/81\/Add-Transparency-in-Photoshop-Step-3-Version-3.jpg\/v4-460px-Add-Transparency-in-Photoshop-Step-3-Version-3.jpg","bigUrl":"\/images\/thumb\/8\/81\/Add-Transparency-in-Photoshop-Step-3-Version-3.jpg\/aid1485936-v4-728px-Add-Transparency-in-Photoshop-Step-3-Version-3.jpg","smallWidth":460,"smallHeight":345,"bigWidth":728,"bigHeight":546,"licensing":"
\n<\/p><\/div>"}, {"smallUrl":"https:\/\/www.wikihow.com\/images\/thumb\/5\/5f\/Add-Transparency-in-Photoshop-Step-4-Version-3.jpg\/v4-460px-Add-Transparency-in-Photoshop-Step-4-Version-3.jpg","bigUrl":"\/images\/thumb\/5\/5f\/Add-Transparency-in-Photoshop-Step-4-Version-3.jpg\/aid1485936-v4-728px-Add-Transparency-in-Photoshop-Step-4-Version-3.jpg","smallWidth":460,"smallHeight":345,"bigWidth":728,"bigHeight":546,"licensing":"
\n<\/p><\/div>"}, {"smallUrl":"https:\/\/www.wikihow.com\/images\/thumb\/c\/cd\/Add-Transparency-in-Photoshop-Step-5-Version-3.jpg\/v4-460px-Add-Transparency-in-Photoshop-Step-5-Version-3.jpg","bigUrl":"\/images\/thumb\/c\/cd\/Add-Transparency-in-Photoshop-Step-5-Version-3.jpg\/aid1485936-v4-728px-Add-Transparency-in-Photoshop-Step-5-Version-3.jpg","smallWidth":460,"smallHeight":345,"bigWidth":728,"bigHeight":546,"licensing":"
\n<\/p><\/div>"}, {"smallUrl":"https:\/\/www.wikihow.com\/images\/thumb\/b\/bd\/Add-Transparency-in-Photoshop-Step-6-Version-3.jpg\/v4-460px-Add-Transparency-in-Photoshop-Step-6-Version-3.jpg","bigUrl":"\/images\/thumb\/b\/bd\/Add-Transparency-in-Photoshop-Step-6-Version-3.jpg\/aid1485936-v4-728px-Add-Transparency-in-Photoshop-Step-6-Version-3.jpg","smallWidth":460,"smallHeight":345,"bigWidth":728,"bigHeight":546,"licensing":"
\n<\/p><\/div>"}, {"smallUrl":"https:\/\/www.wikihow.com\/images\/thumb\/2\/2c\/Add-Transparency-in-Photoshop-Step-7-Version-3.jpg\/v4-460px-Add-Transparency-in-Photoshop-Step-7-Version-3.jpg","bigUrl":"\/images\/thumb\/2\/2c\/Add-Transparency-in-Photoshop-Step-7-Version-3.jpg\/aid1485936-v4-728px-Add-Transparency-in-Photoshop-Step-7-Version-3.jpg","smallWidth":460,"smallHeight":345,"bigWidth":728,"bigHeight":546,"licensing":"
\n<\/p><\/div>"}, {"smallUrl":"https:\/\/www.wikihow.com\/images\/thumb\/7\/79\/Add-Transparency-in-Photoshop-Step-8-Version-3.jpg\/v4-460px-Add-Transparency-in-Photoshop-Step-8-Version-3.jpg","bigUrl":"\/images\/thumb\/7\/79\/Add-Transparency-in-Photoshop-Step-8-Version-3.jpg\/aid1485936-v4-728px-Add-Transparency-in-Photoshop-Step-8-Version-3.jpg","smallWidth":460,"smallHeight":345,"bigWidth":728,"bigHeight":546,"licensing":"
\n<\/p><\/div>"}, {"smallUrl":"https:\/\/www.wikihow.com\/images\/thumb\/0\/00\/Add-Transparency-in-Photoshop-Step-9-Version-3.jpg\/v4-460px-Add-Transparency-in-Photoshop-Step-9-Version-3.jpg","bigUrl":"\/images\/thumb\/0\/00\/Add-Transparency-in-Photoshop-Step-9-Version-3.jpg\/aid1485936-v4-728px-Add-Transparency-in-Photoshop-Step-9-Version-3.jpg","smallWidth":460,"smallHeight":345,"bigWidth":728,"bigHeight":546,"licensing":"
\n<\/p><\/div>"}, {"smallUrl":"https:\/\/www.wikihow.com\/images\/thumb\/e\/eb\/Add-Transparency-in-Photoshop-Step-10-Version-3.jpg\/v4-460px-Add-Transparency-in-Photoshop-Step-10-Version-3.jpg","bigUrl":"\/images\/thumb\/e\/eb\/Add-Transparency-in-Photoshop-Step-10-Version-3.jpg\/aid1485936-v4-728px-Add-Transparency-in-Photoshop-Step-10-Version-3.jpg","smallWidth":460,"smallHeight":345,"bigWidth":728,"bigHeight":546,"licensing":"
\n<\/p><\/div>"}, {"smallUrl":"https:\/\/www.wikihow.com\/images\/thumb\/9\/96\/Add-Transparency-in-Photoshop-Step-11-Version-3.jpg\/v4-460px-Add-Transparency-in-Photoshop-Step-11-Version-3.jpg","bigUrl":"\/images\/thumb\/9\/96\/Add-Transparency-in-Photoshop-Step-11-Version-3.jpg\/aid1485936-v4-728px-Add-Transparency-in-Photoshop-Step-11-Version-3.jpg","smallWidth":460,"smallHeight":345,"bigWidth":728,"bigHeight":546,"licensing":"
\n<\/p><\/div>"}, {"smallUrl":"https:\/\/www.wikihow.com\/images\/thumb\/f\/f2\/Add-Transparency-in-Photoshop-Step-12-Version-3.jpg\/v4-460px-Add-Transparency-in-Photoshop-Step-12-Version-3.jpg","bigUrl":"\/images\/thumb\/f\/f2\/Add-Transparency-in-Photoshop-Step-12-Version-3.jpg\/aid1485936-v4-728px-Add-Transparency-in-Photoshop-Step-12-Version-3.jpg","smallWidth":460,"smallHeight":345,"bigWidth":728,"bigHeight":546,"licensing":"
\n<\/p><\/div>"}, {"smallUrl":"https:\/\/www.wikihow.com\/images\/thumb\/9\/96\/Add-Transparency-in-Photoshop-Step-13-Version-3.jpg\/v4-460px-Add-Transparency-in-Photoshop-Step-13-Version-3.jpg","bigUrl":"\/images\/thumb\/9\/96\/Add-Transparency-in-Photoshop-Step-13-Version-3.jpg\/aid1485936-v4-728px-Add-Transparency-in-Photoshop-Step-13-Version-3.jpg","smallWidth":460,"smallHeight":345,"bigWidth":728,"bigHeight":546,"licensing":"
\n<\/p><\/div>"}, {"smallUrl":"https:\/\/www.wikihow.com\/images\/thumb\/0\/08\/Add-Transparency-in-Photoshop-Step-14-Version-3.jpg\/v4-460px-Add-Transparency-in-Photoshop-Step-14-Version-3.jpg","bigUrl":"\/images\/thumb\/0\/08\/Add-Transparency-in-Photoshop-Step-14-Version-3.jpg\/aid1485936-v4-728px-Add-Transparency-in-Photoshop-Step-14-Version-3.jpg","smallWidth":460,"smallHeight":345,"bigWidth":728,"bigHeight":546,"licensing":"
\n<\/p><\/div>"}, {"smallUrl":"https:\/\/www.wikihow.com\/images\/thumb\/4\/44\/Add-Transparency-in-Photoshop-Step-15-Version-2.jpg\/v4-460px-Add-Transparency-in-Photoshop-Step-15-Version-2.jpg","bigUrl":"\/images\/thumb\/4\/44\/Add-Transparency-in-Photoshop-Step-15-Version-2.jpg\/aid1485936-v4-728px-Add-Transparency-in-Photoshop-Step-15-Version-2.jpg","smallWidth":460,"smallHeight":345,"bigWidth":728,"bigHeight":546,"licensing":"
\n<\/p><\/div>"}, {"smallUrl":"https:\/\/www.wikihow.com\/images\/thumb\/2\/27\/Add-Transparency-in-Photoshop-Step-16-Version-2.jpg\/v4-460px-Add-Transparency-in-Photoshop-Step-16-Version-2.jpg","bigUrl":"\/images\/thumb\/2\/27\/Add-Transparency-in-Photoshop-Step-16-Version-2.jpg\/aid1485936-v4-728px-Add-Transparency-in-Photoshop-Step-16-Version-2.jpg","smallWidth":460,"smallHeight":345,"bigWidth":728,"bigHeight":546,"licensing":"
\n<\/p><\/div>"}, {"smallUrl":"https:\/\/www.wikihow.com\/images\/thumb\/d\/db\/Add-Transparency-in-Photoshop-Step-17-Version-2.jpg\/v4-460px-Add-Transparency-in-Photoshop-Step-17-Version-2.jpg","bigUrl":"\/images\/thumb\/d\/db\/Add-Transparency-in-Photoshop-Step-17-Version-2.jpg\/aid1485936-v4-728px-Add-Transparency-in-Photoshop-Step-17-Version-2.jpg","smallWidth":460,"smallHeight":345,"bigWidth":728,"bigHeight":546,"licensing":"